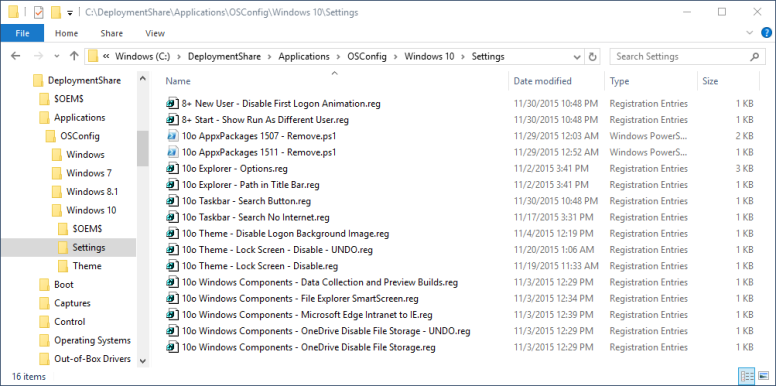In my last post, I briefly mentioned Sample files. You will find these in the Settings directory of the OSConfig Operating System. Since I am working with Windows 10, I will look in my Applications\OSConfig\Windows 10\Settings directory
Simply rename any of these files that you want to apply, so they do not have Sample in the name at all. That didn’t take too long
You will also find these Sample files in the Applications\OSConfig\Windows\Settings directory as well. So why a Windows and a Windows 10 directory? The Windows directory is where you would place Settings that apply to all Windows versions (Windows XP, Windows 7, Windows 8, Windows 8.1, and Windows 10), while the Windows 10 directory would only apply to Windows 10 deployments.
These can be renamed to remove the Sample as well.
Now when we run our Task Sequence again, these files will be executed since they do not have Sample in the name. In the image below, I had a PowerShell script called 10o AppxPackages 1507 – Remove.ps1 that is uninstalling some AppxPackages that I do not need installed on my Windows 10 OS.
And Windows will look slightly different.
In the Samples I provided, I added the following:
- Show Desktop Icons
- Verbose Logon and Logoff Status
- Disabled System Restore
- Renamed This PC to include Computer Name on Desktop
- Added Run As Different User for Start
- Removed Appx Packages for non-business Applications
- Configured the Taskbar Search Bar (Cortana) to use a Button instead of a Bar
- Configured the Taskbar Search Bar (Cortana) to not search the Internet
- Disable Changing the Lock Screen Image
- Turn off and Disable Preview Builds
- Disabled OneDrive for File Storage
- Configured Windows Explorer Default View
Play around with the Samples that I provided to get a feel for how OSConfig works and what you can do with it